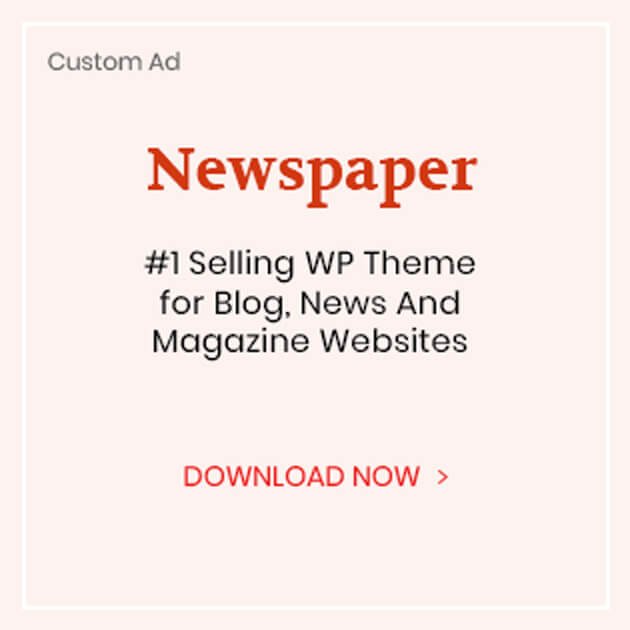Macs running into difficulties are common because they’re machines, but it can be very frustrating if you have pending deadlines. In this guide, you will learn of the problems and their solutions, so your productivity is not hampered.
Shuts down randomly
You cannot work in peace if your system keeps shutting down randomly.
If this happens, check the battery and find out if it is due for a replacement. You can also check the charging cable and adapter to ensure they’re not damaged.
If your device keeps shutting down even with a healthy battery percentage, the problem is not the battery. Instead, try restarting your system by pressing the power button and switching it back on. Once the operating system loads, restart your Mac again, so your system experiences a full shutdown procedure.
If the problem persists, reset the SMC.
Keyboard not functioning
It can be frustrating to face the keyboard not working issue. Unfortunately, there can be innumerable reasons why your keyboard isn’t functioning. Start by cleaning your keyboard to fix the problem, as dust and debris might mess with your keyboard.
You can also delete recently installed applications because those applications might be interfering with your keyboard. Alternatively, you can quit them and see if the problem is solved.
Battery draining quickly
Battery drainage is another common Mac problem, and if this is happening to you, try resetting Power Management and restarting your system. Even resetting the SMC might do the trick. But your system may not save any data if you are in the middle of a task.
Switch off your system > press the power button and hold Shift + Control + Option > release the keys to boot your system.
Also, you must check if your battery needs replacement. If so, change the battery.
Blank or colored screen on startup
If the MacBook startup fails, it may show different colored screens, each representing something different. For example, if you see a blue or black screen, it is a sign your system has frozen when trying to load a problematic application or login function.
Press the power button to restart your system. If this fails, boot your device in Safe mode. You can also remove the login items and apps that might be troublesome or incompatible.
If you see a gray screen, it means critical software is not functioning correctly. You can manually restart your system and open it in Safe mode. Check for updates that might be pending and then install those updates and see if the problem is fixed.
If the problem persists, remain in Safe mode and try the Disk Utility tool. Let the tool detect and fix disk problems.
External drive is not recognized
MacBook users keep encountering the problem of an unrecognized external drive or the drive not mounting. If you need files in the external drive and not finding them is troubling you, these are some steps you can take to fix the issue.
- Restart your system after unplugging the external drive, and then connect the drive again.
- Try a different connecting type or change the port because sometimes the port or connecting cable might be faulty.
- Boot your system in Safe mode to see whether unnecessary plugins are contributing to the issue.
- Check for drive updates and if it is available, install them.
External drives sometimes stop functioning because they are damaged directory structures or bad sectors. Therefore, it is critical to recover your data and replace the hard drive with a new one.
Flickering screen
Flickering screens is a frustrating and annoying issue that can ruin productivity. It can even damage your eyes. But you don’t have to put up with this problem for long.
Some things you can do to resolve this issue are:
- Check whether there’s any physical damage to the screen. If the screen looks fine, you can try the other steps. But if the screen is damaged, you must replace it or go to the Apple Store.
- For minor flickering issues, you can reset PRAM/NVRAM.
- Find out if there are any pending macOS updates. If yes, install them.
- If you are using Firefox or Chrome, switch to Safari. The first two browsers are popular but also known to cause screen flickering issues in MacBooks. So disable these browsers and remove them.
- Boot your system in Safe mode and see if there’s an application causing this issue. If so, uninstall the application or find app updates.
Final thoughts
Macs are the number one choice among most professionals and individual users, especially those in the creative field or who need to multitask vigorously. However, there are times when the system hits a brick wall and annoys the users. For those times, this guide will help you navigate out of the problems.